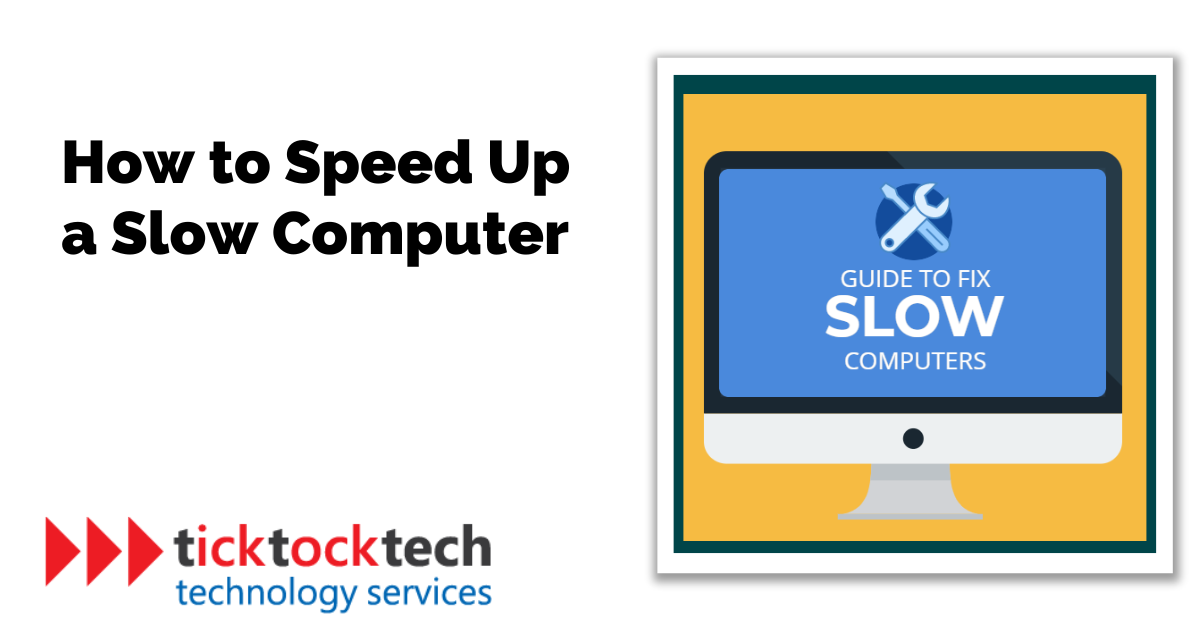How to Speed Up Your Computer: A Comprehensive Guide
Introduction
Is your computer running slower than usual? Are you frustrated with long loading times and sluggish performance? If so, you’ve come to the right place! In this comprehensive guide, we will explore various methods and techniques to help you speed up your computer and optimize its performance. Whether you’re using a Windows PC or a Mac, these tips and tricks will assist you in improving your computer’s speed and efficiency.
1. Clean Up Your Hard Drive
One of the first steps to speed up your computer is to clean up your hard drive. Remove unnecessary files, programs, and folders that are taking up valuable space. Use the built-in Disk Cleanup tool on Windows or third-party software like CCleaner to get rid of temporary files, cache, and other junk.
2. Disable Startup Programs
When you start your computer, several programs may automatically launch and run in the background, slowing down your system. Disable unnecessary startup programs to improve boot time and overall performance. On Windows, you can use the Task Manager to manage startup programs.
3. Update Your Operating System

Keeping your operating system up to date is crucial for optimal performance. Regularly check for updates and install them to ensure you have the latest security patches, bug fixes, and performance improvements. On Windows, go to Settings > Update & Security to check for updates.
4. Upgrade Your Hardware
If your computer is still sluggish after performing software optimizations, it may be time to consider upgrading your hardware. Adding more RAM, replacing your hard drive with a solid-state drive (SSD), or upgrading your processor can significantly improve your computer’s speed and responsiveness.
5. Manage Your Startup Programs
Having too many programs running in the background can slow down your computer. Use the Task Manager or a third-party program like Autoruns to manage startup programs and disable unnecessary ones. This will free up system resources and improve performance.
6. Optimize Your Web Browser
If you spend a lot of time browsing the internet, optimizing your web browser can make a noticeable difference in your computer’s speed. Clear your browsing history, cache, and cookies regularly. Disable or remove unnecessary browser extensions and plugins that may be slowing down your browsing experience.
7. Run a Malware Scan
Malware and viruses can significantly impact your computer’s performance. Run a full system scan using a reliable antivirus program to detect and remove any malicious software. Regularly update your antivirus software to ensure it can effectively protect your computer.
Summary
In today’s fast-paced digital world, having a slow computer can be incredibly frustrating. However, before you consider purchasing a new device, it’s worth exploring ways to speed up your current computer. This comprehensive guide will provide you with step-by-step instructions and valuable insights on how to optimize your computer’s performance.
From cleaning up your hard drive and removing unnecessary files to updating your operating system and managing startup programs, we will cover a wide range of techniques that can significantly enhance your computer’s speed. Additionally, we will discuss the importance of regular maintenance, such as disk defragmentation and hardware upgrades, to ensure your computer operates at its full potential.
By following the tips and tricks outlined in this guide, you’ll be able to breathe new life into your computer, enjoy faster boot times, quicker application lau explanation nches, and smoother multitasking. Say goodbye to frustratingly slow performance and hello to a more efficient and enjoyable computing experience!
- Q: Why is my computer running slow?
- A: There could be several reasons for a slow computer, such as insufficient RAM, too many background processes, or a fragmented hard drive.
- Q: How can I check the available RAM on my computer?
- A: To check the available RAM, you can open the Task Manager by pressing Ctrl + Shift + Esc, then go to the “Performance” tab and look for the “Memory” section.
- Q: What can I do to free up some RAM?
- A: You can free up RAM by closing unnecessary programs and processes, disabling startup programs, or upgrading your RAM if it’s insufficient for your needs.
- Q: How do I identify and disable unnecessary startup programs?
- A: You can use the Task Manager to identify startup programs. Press Ctrl + Shift + Esc, go to the “Startup” tab, and disable the programs you don’t need to launch at startup.
- Q: What is disk fragmentation and how does it affect my computer’s speed?
- A: Disk fragmentation occurs when files are stored in non-contiguous sectors on the hard drive, leading to slower read/write speeds. You can defragment your hard drive using the built-in Windows Disk Defragmenter.
- Q: How often should I clean up temporary files and folders?
- A: It’s recommended to clean up temporary files and folders regularly, at least once a month, to free up disk space and improve overall system performance.
- Q: Can I speed up my computer by upgrading hardware components?
- A: Yes, upgrading hardware components like RAM, replacing a traditional hard drive with a solid-state drive (SSD), or upgrading the processor can significantly improve your computer’s speed.
- Q: Are there any software tools that can help optimize my computer’s performance?
- A: Yes, there are various software tools available, such as CCleaner, Advanced SystemCare, or AVG TuneUp, that can help optimize your computer’s performance by cleaning up junk files, optimizing settings, and fixing issues.

Welcome to my website! My name is William Spence, and I am a professional Home Entertainment System Installer with a passion for all things related to smart home gadgets, home entertainment systems, computing essentials, and home office setups. With years of experience in the industry, I am dedicated to providing top-notch services and helping individuals transform their homes into smart, efficient, and enjoyable spaces.