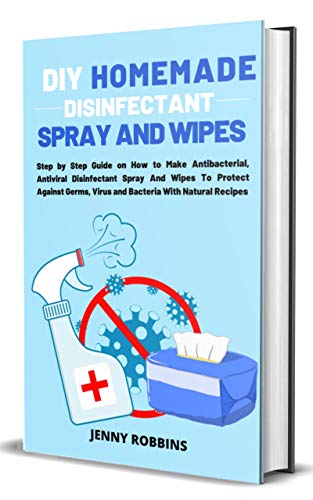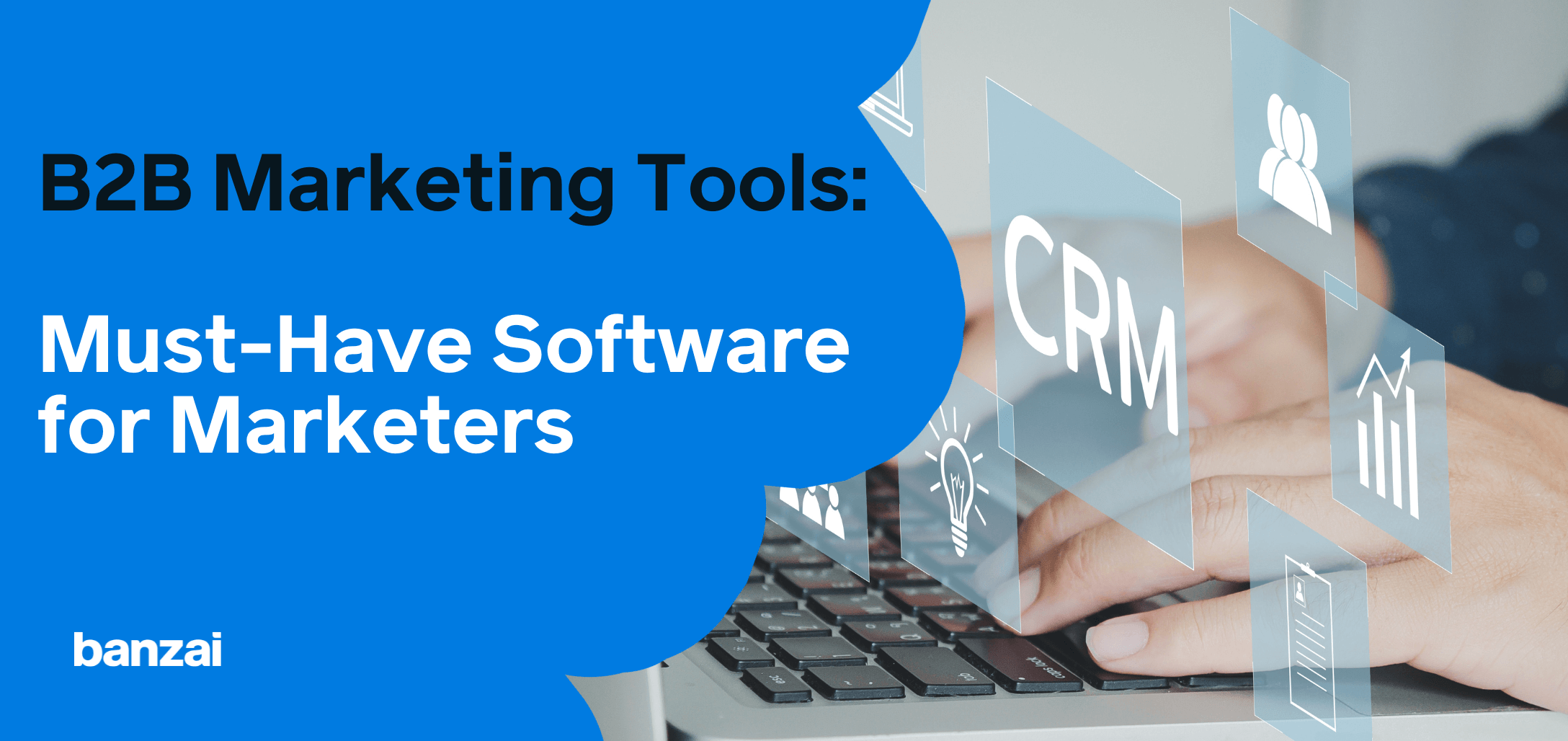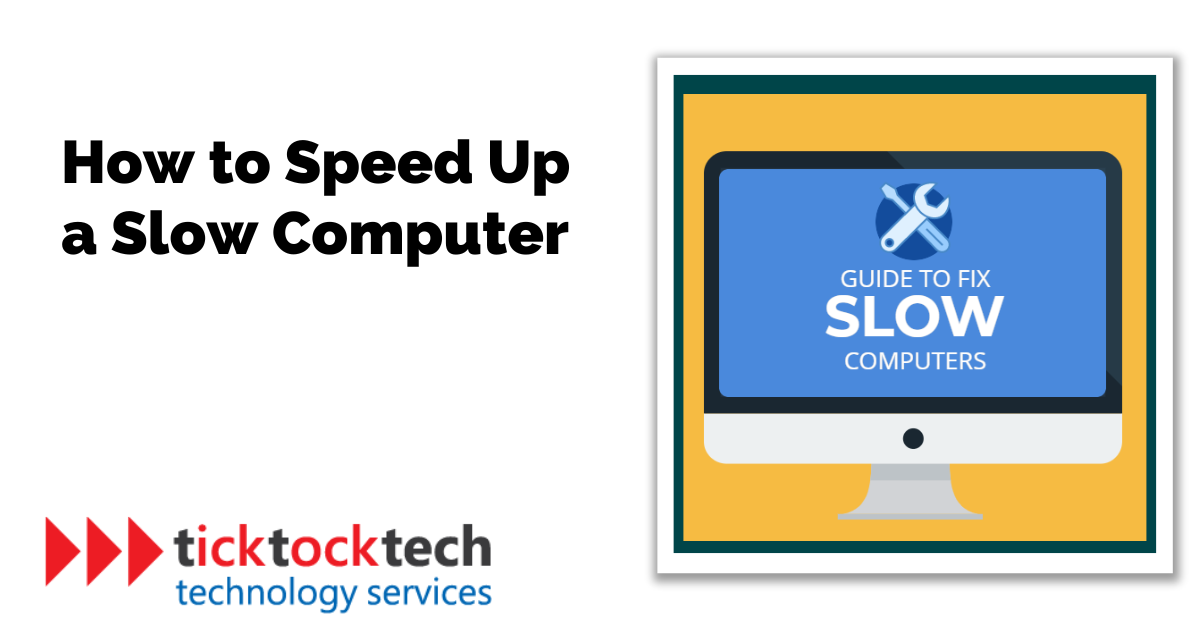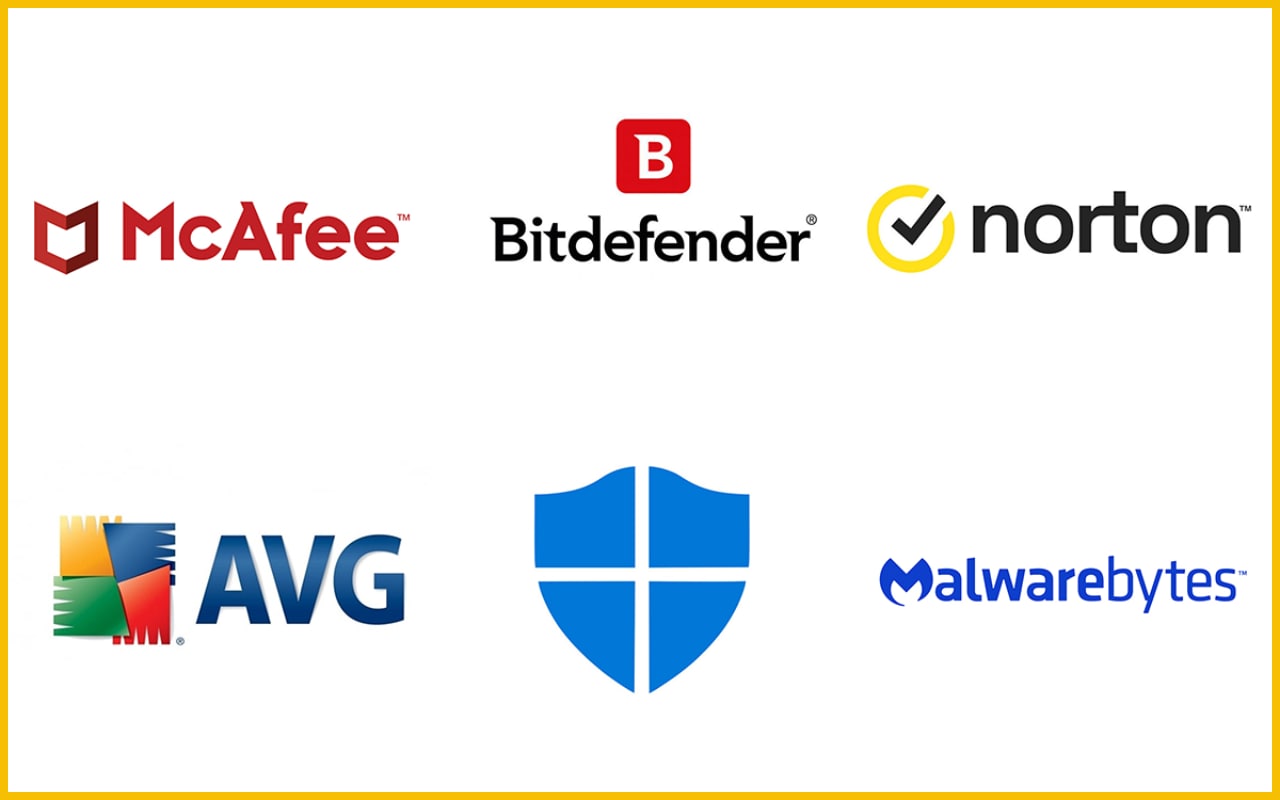Computer Maintenance Tips to Extend Your PC’s Lifespan
Introduction
Are you tired of your computer slowing down or encountering frequent issues? Regular computer maintenance is essential to keep your PC running smoothly and extend its lifespan. By following a few simple tips and tricks, you can ensure that your computer remains in optimal condition, saving you time, money, and frustration in the long run.
Regular Cleaning
One of the most important aspects of computer maintenance is regular cleaning. Dust and debris can accumulate inside your PC, leading to overheating and potential hardware damage. Use compressed air to blow away dust from the vents, keyboard, and other areas. Additionally, wipe the screen and keyboard with a soft cloth to remove fingerprints and smudges.
Keep Your Software Updated
Regularly updating your software is crucial for maintaining the health and security of your PC. Operating system updates often include important security patches and bug fixes. Additionally, keep your antivirus software up to date to protect against the latest threats. Set your software to automatically update to ensure you don’t miss any critical updates.
Manage Startup Programs
Having too many programs launching at startup can slow down your PC’s performance. Take the time to review and disable unnecessary startup programs. This will not only improve your computer’s speed but also reduce the strain on its hardware, ultimately extending its lifespan.
Optimize Storage Space

Running out of storage space can negatively impact your PC’s performance. Regularly clean up your hard drive by deleting unnecessary files and programs. Consider using cloud storage or external hard drives to store large files and free up space on your computer. Additionally, defragment your hard drive to optimize its performance.
Use Surge Protectors
Power surges can damage your computer’s internal components. Protect your PC by using surge protectors or uninterruptible power supplies (UPS). These devices help regulate the flow of electricity and provide protection against sudden power spikes or outages.
Monitor Temperature
Overheating can cause serious damage to your PC. Monitor the temperature of your computer using software or hardware monitoring tools. If you notice that your PC is running hot, ensure that the fans are working properly and consider cleaning the internal components. Additionally, avoid using your computer on soft surfaces that can block airflow.
Regularly Update Drivers
Outdated drivers can lead to compatibility issues and performance problems. Check for driver updates regularly and install them as needed. This will ensure that your hardware functions optimally and reduce the risk of crashes.
Summary
Proper computer maintenance is crucial for maximizing the lifespan of your PC. Neglecting regular maintenance can lead to decreased performance, system crashes, and even hardware failures. By implementing the following tips, you can keep your computer running smoothly:
- Keep your operating system and software up to date
- Regularly clean your computer’s hardware
- Manage your storage space efficiently
- Protect your computer from malware and viruses
- Optimize your computer’s startup and performance
- Backup your important files regularly
By incorporating these computer maintenanc her explanation e practices into your routine, you can significantly extend the lifespan of your PC and enjoy a more efficient and reliable computing experience.
- Q: How often should I clean my computer?
- A: It is recommended to clean your computer at least once every three to six months to prevent dust buildup and ensure proper airflow.
- Q: What is the best way to clean my computer?
- A: To clean your computer, use compressed air to blow out dust from the vents and fans. Use a soft, lint-free cloth slightly dampened with water or rubbing alcohol to clean the exterior and keyboard.
- Q: How can I protect my computer from viruses and malware?
- A: Install a reputable antivirus software and keep it up to date. Avoid clicking on suspicious links or downloading files from untrusted sources. Regularly scan your computer for viruses and malware.
- Q: Should I shut down my computer every night?
- A: It is recommended to shut down your computer at least once a day to give it a break and allow for updates to be installed. However, if you use your computer frequently throughout the day, putting it in sleep or hibernate mode is also acceptable.
- Q: How can I optimize my computer’s performance?
- A: Regularly clean up unnecessary files and programs, defragment your hard drive, and keep your operating system and software up to date. Consider upgrading your hardware, such as adding more RAM or replacing an old hard drive with a solid-state drive.

Welcome to my website! My name is William Spence, and I am a professional Home Entertainment System Installer with a passion for all things related to smart home gadgets, home entertainment systems, computing essentials, and home office setups. With years of experience in the industry, I am dedicated to providing top-notch services and helping individuals transform their homes into smart, efficient, and enjoyable spaces.